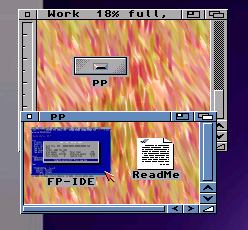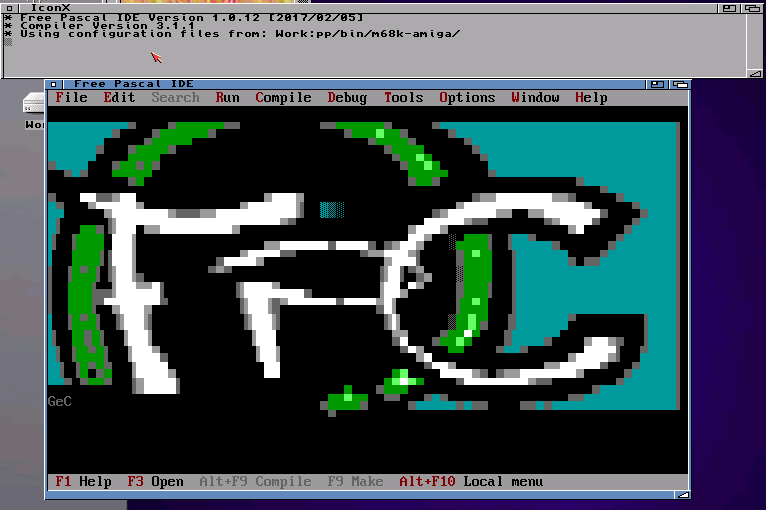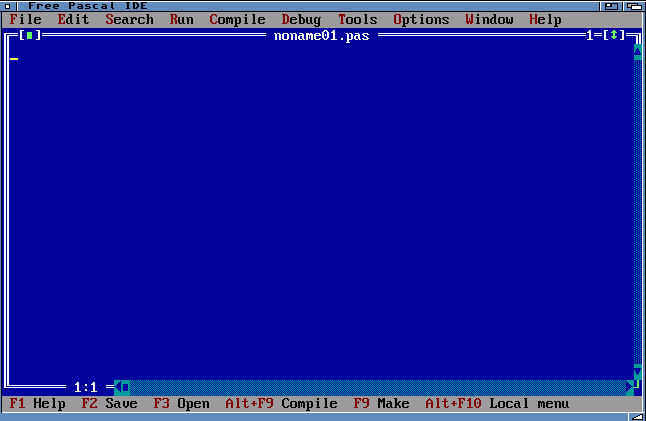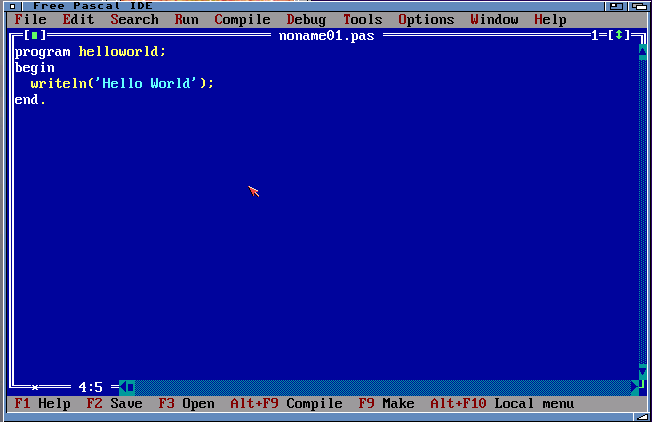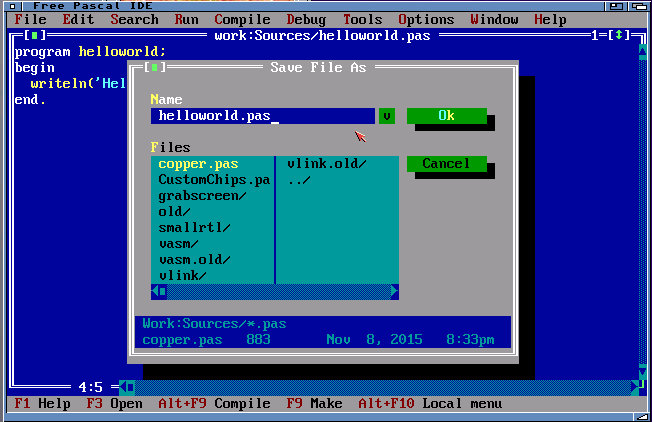Tutorial:Einführung
Installation
Englische Installationsanleitungen:
Eine kurze Anleitung in deutsch:
- Release Archiv für deine Plattform herunterladen z.B. von hier [1]
- Amiga OS3 = m68k-amiga
- Amiga OS4 = powerpc-amiga
- AROS = i386-aros, x86_64-aros, arm-aros
- MorphOS = powerpc-morphos
- Entpacken des Archivs mit deinem bevorzugtem Entpacker. Im Archiv ist eine Ordner namens
ppmit Icon, man kann also den Ordner auch erstmal nach RAM: entpacken und dann hinschieben wo man es möchte. - AROS: Öffne eine Shell, navigiere zum pp Ordner und gebe ein:
execute install, neu booten, fertig. User-startup muss daher auf AROS nicht editiert werden. - user-startup editieren und am ende anfügen (nicht AROS):
- erstellen eines Assigns FreePascal: zum pp Ordner e.g.
assign FreePascal: Work:pp - setzen des Pfades zum compiler:
- AmigaOS3:
path FreePascal:bin/m68k-amiga add - AmigaOS4:
path FreePascal:bin/powerpc-amiga add - MorphOS:
path FreePascal:bin/powerpc-morphos add
- AmigaOS3:
- erstellen eines Assigns FreePascal: zum pp Ordner e.g.
Grundlegende Benutzung
Kommandozeile
Üblicherweise benutzt man den Kommandozeilencompiler fpc aber in diesem Tutorial wollen wir vor allem die FP-IDE benutzen daher gibt es hier nur eine kurze Einführung für den Kommandozeilencompiler
- Shell öffnen
fpc -leingeben, freepascal Meldet sich mit einigen Versionsinformationen (und beschewrt sich das keine Source datei angegeben wurde). Wenn das erscheint wurde der Compiler richtig installiert.- Um einen Pascal file zu compilieren
fpc source.paseingeben. Pascal files habend meistens die Fileendung .pas andere Pascalcompiler benutzen oftmals .pp oder .p - Um Lazarusprojekte zu compilieren, benutze das .lpr file
fpc lazarusproject.lprfalls das eine Delphi kompatibles Projekt ist könnte es auch .dpr sein.
FP-IDE
Die FreePascal IDE ist ein auf ANSI Zeichen basierender Editor mit einem enthaltenem Pascal Compiler, wir der sehr bekannte Turbo Pascal unter MS-DOS. Es benutzt das FreeVision Paket. Das ist ein Open Source Paket mit vergleichbarer Oberfläche wir TurboVision bei TurboPascal. FP-IDE läuft am besten mit mindestens einen 8 Farben Bildschirm (mehr ist natürlich besser), es funktioniert auch mit einem 4 Farbbildschirm, aber dann sieht es etwas seltsam aus und man kann vielleicht einige Schriften nicht richtig lesen. Gehe zur FreePascal Schublade. Dort gibt es ein Piktogram für die FP-IDE.
Zum Starten einfach doppelt klicken. Es öffnet sich ein Fenster mit dem FP-IDE Desktop. Außerdem öffnet sich ein Shell Fenster wo Ausgaben der gestarteten Programme erscheinen. Es ist eine gute Idee die beiden Fenster so anzuordnen, dass man beide sehen kann.
Oben im Hautpfenster kann man die Menuzeile sehen. Es ist ein altes DOS basierendes Programm, daher funktioniert das Menu ein wenig anders als auf dem Amiga. Man kann die Maus benutzen, allerdings wählt man die Menus mit der linken Taste aus. Alternativ kann man die linke Alt Taste drücken und dazu einen der roten Buchstaben in der Menüzeile, damit öffnet sie das betreffende Menü, jetzt kann man einen weiteren Buchstaben drücken um den jeweilige Eintrag zu starten. Oder man benutzt die Pfeiltasten und Enter Taste um Einträge auszuwählen. In der Mitte des Fensters werden später die Editorfenster erscheinen. In der unteren Zeile sind einige Hotkeys gezeigt.
Als erstes wollen wir ein neues File erstellen, dafür öffnet man das File Menü und wählt New aus.
Ein neues Editorfenster öffnet sich. (Zum rumspielen ruhig mal noch mehr öffnen um zu lernen wie die funktionieren)
In der linken oberen Ecke ist der Schliessknopf (das kleine grüne Quadrat). Die Titelzeile des Fensters zeigt den derzeitigen Filenamen. Das Fenster kann verschoben werden, indem man auf die Titelleiste klickt und das Fenster zieht (natürlich sollte man das Fenster etwas verkleinern). Die "1" and der rechten oberen Seite steht für die Nummer des Editorfensters, damit man die Fenster einfacher unterscheiden kann. Der grüne Pfeil daneben maximiert das Fenster oder stellt die Größe wieder her.
Auf der rechten Seite sieht man einen karierten Bereich mit zwei Pfeilen oben und unten. Dies ist ein Rollbalken wie man sie auch vom Amiga her kennt, und die funktioniert auch ähnlich, nur das er nicht proportional ist. Der Slider ist also immer gleich groß (ein blaues Quadrat wie im unteren Rollbalken sichtbar) und zeigt die Position an.
Der untere Rand hat auch einen Rollbalken für die horizontale Richtung. Die grüne Ecke zwischen den beiden Rollbalken dient zum Verändern der Größe des Fensters, wie man es auch von normalen Amiga Fenstern kennt.
Neben der unteren Rollbalken auf der linken Seite zeigt die derzeitige Position der Schreibmarke, 1:1 im Moment.
Im Editor kann man die Schreibmarke als blinkenden Linie, wo wir unser Programm eingeben können.
So jetzt wollen wir aber unser erstes Programm schreiben, natürlich das berühmte "Hello World".
program HelloWorld;
begin
writeln('Hello World');
end.
Manchmal ist es etwas schwierig das richtige Anführungszeichen für Zeichenketten zu finden, for allem mit UAE. (Auf meiner deutschen Tastatur A1200 ist es auf Alt+Ä, man kann auch probieren auf englische Tastatur umzuschalten dann sollte es die Erstbelegung der "Ä" Taste sein, bzw. die Tast die sich dort befindet bei anderssprachiger Bedruckung). Ob es das richtige Anführungszeichen ist ist einfach zu erkennen, die Farbe des textes dahinter (und auch das Zeichen selbst) ändert sich zu türkis (sonst gelb oder weiß) Achtung hinter dem Letzen "end" ist immer ein Punkt (kein Semikolon)
Bevor wir das Programm übersetzen (kompilieren) können, müssen wir es Abspeichern, dafür kann man entweder den Menü Eintrag (Save im File Menu) auswählen oder man kann wie in der Hotkey Zeile angezeigt F2 drücken.
Der Speicherdialog öffnet sich. Der funktioniert etwas anders als man es vom Amiga gewöhnt ist. Um zu einem Laufwerk zu wechseln einfach den Pfad in das Name Feld eingeben und Enter drücken. Der Inhalt des Verzeichnisses wird dann darunter in der Liste angezeigt. Dort kann man dann Verzeichnisse oder Dateien mit der Maus oder den Pfeiltasten (+ Enter) auswählen, sich durch die Verzeichnisstruktur bewegen und einen Ort für die Datei finden (Mit ../ am Ende jeder Liste kann man in das Überverzeichnis wechseln). z.B. Work:Sources in diesem Beispiel wie man es auch im unteren Bereich des Speicherdialogs erkennen kann.
Im Name Feld wird immer der Name der angewählten Datei angezeigt, wir löschen den Inhalt und tippen helloworld.pas und drücken Enter oder drücken auf den OK Knopf.